University of Idaho employees automatically have a student account created when they enroll in a class. Employees are highly encouraged to use their student accounts for any academic work (including research thesis work) and use their employee accounts strictly for work-related activities. To help facilitate this, most modern browsers can use multiple "profiles" to easily allow users to switch between two accounts. This article will discuss setting up multiple profiles in Edge, and provide external links to the same process for other common browsers.
Initial Sign-In to Edge
1. If you have never opened Edge before, you will be presented with this screen. To continue, click Complete Setup
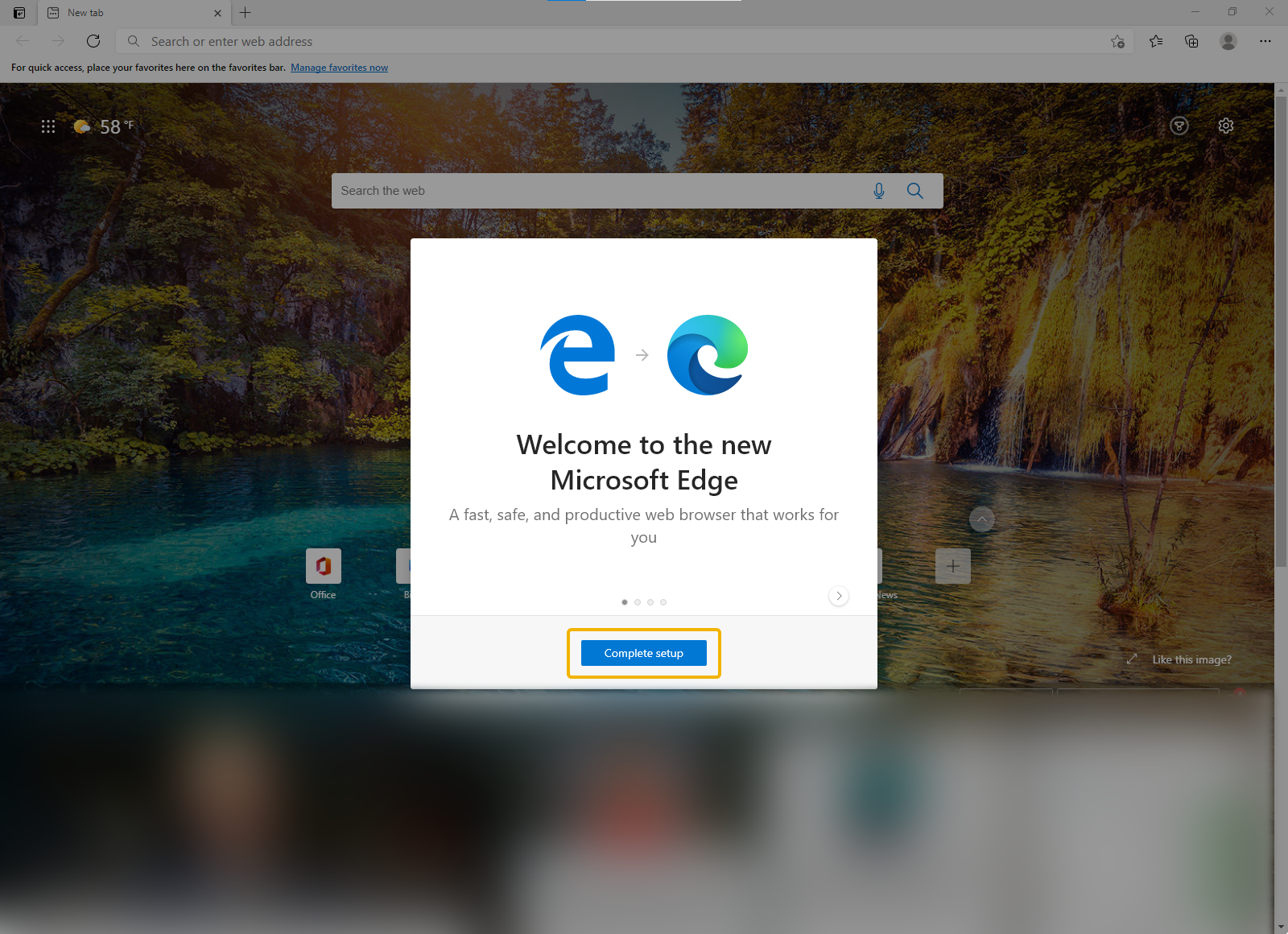
2. Select your preferred New Tab page layout, and click Confirm
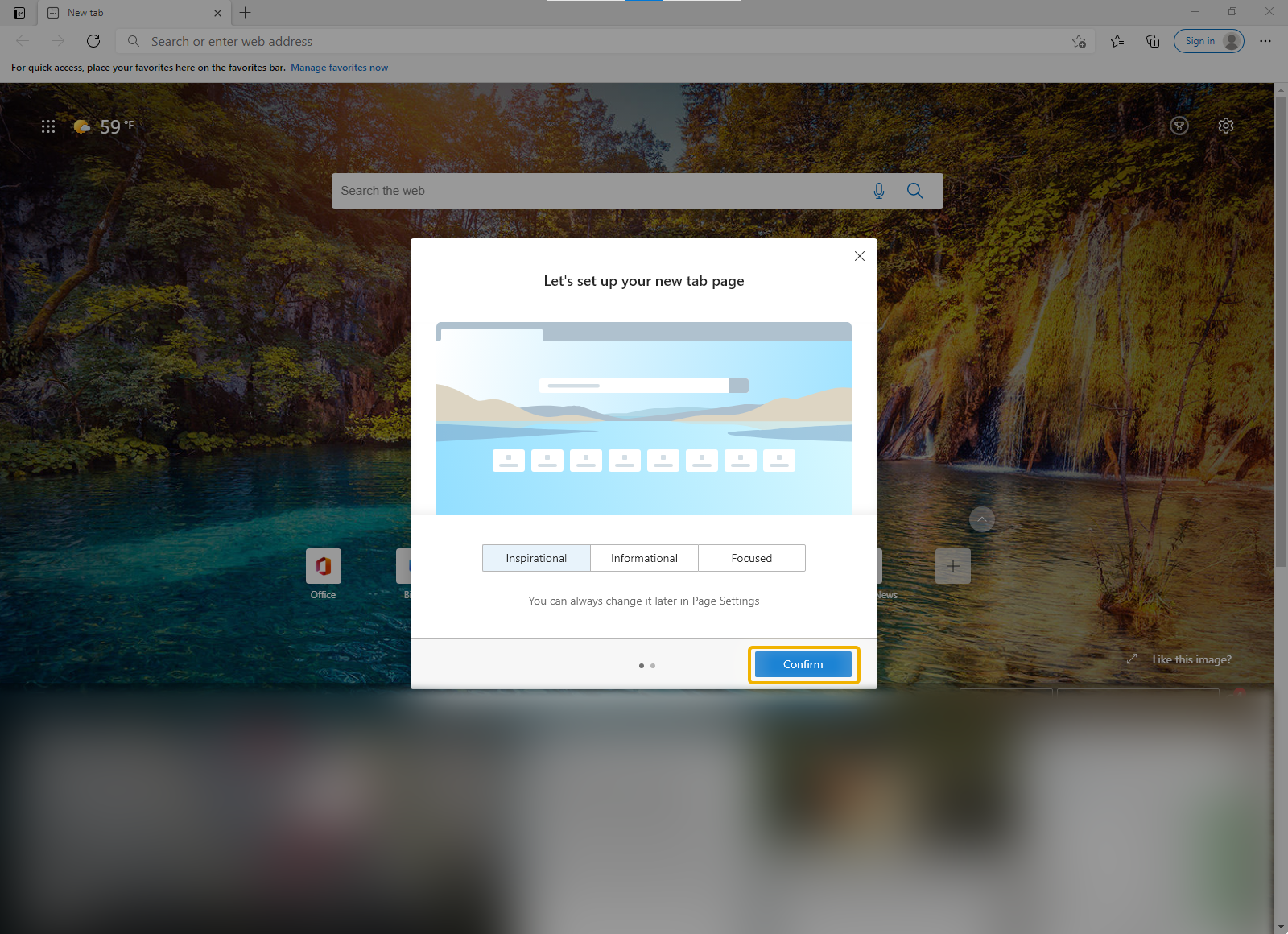
3. Click Complete Sign In to launch the SSO Sign In window
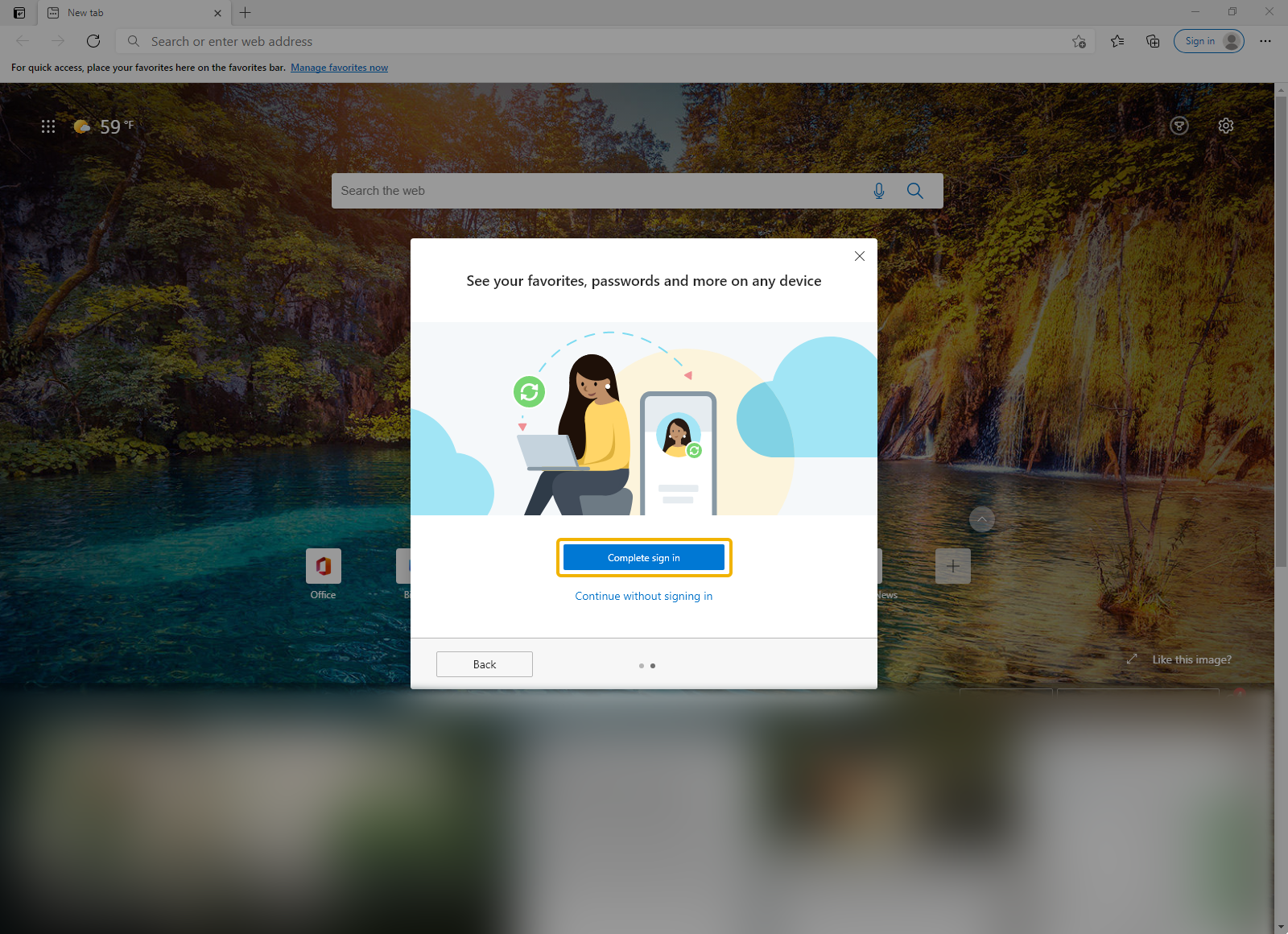
4. If you are signed into Windows using your work account, it will automatically be connected. If you are working from a Mac, or signed into Windows with a different account, select Work or School Account and click Continue
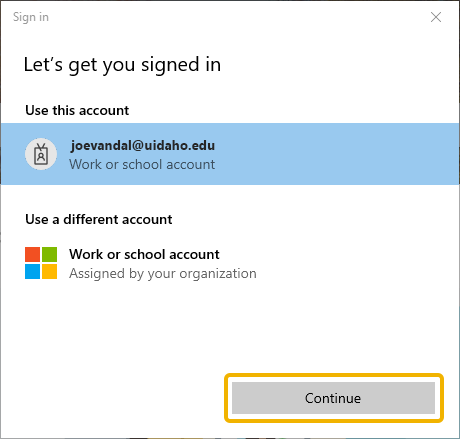
5. Complete the Sign-In process. Once finished, choose whether you would like to sync data between devices, and then click Confirm
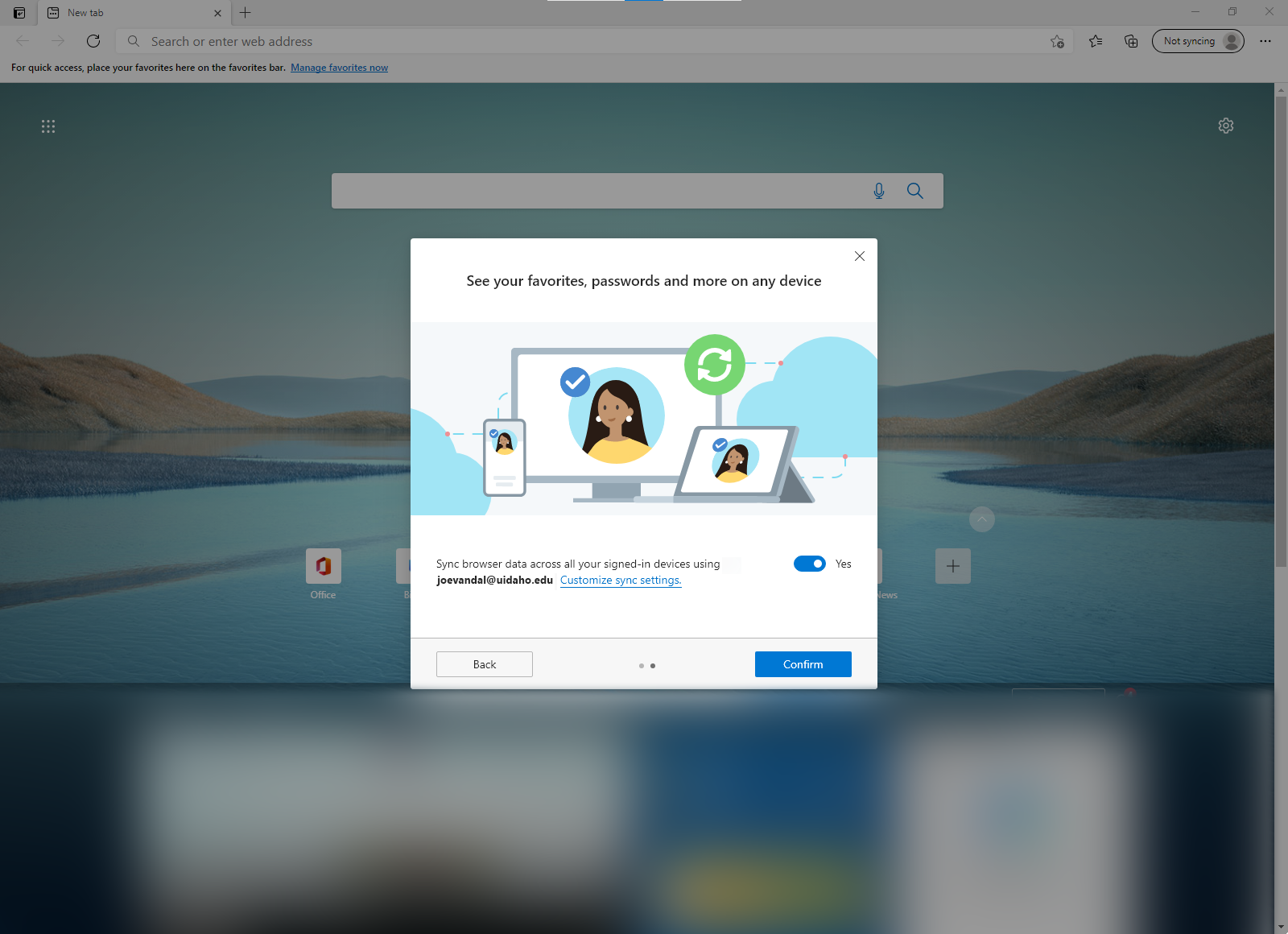
Adding Second Profile to Edge
1. After your work account is signed into Edge, click your profile Icon in the top right corner and click the Add Profile button. On the subsequent Add a Profile popup, click Add.
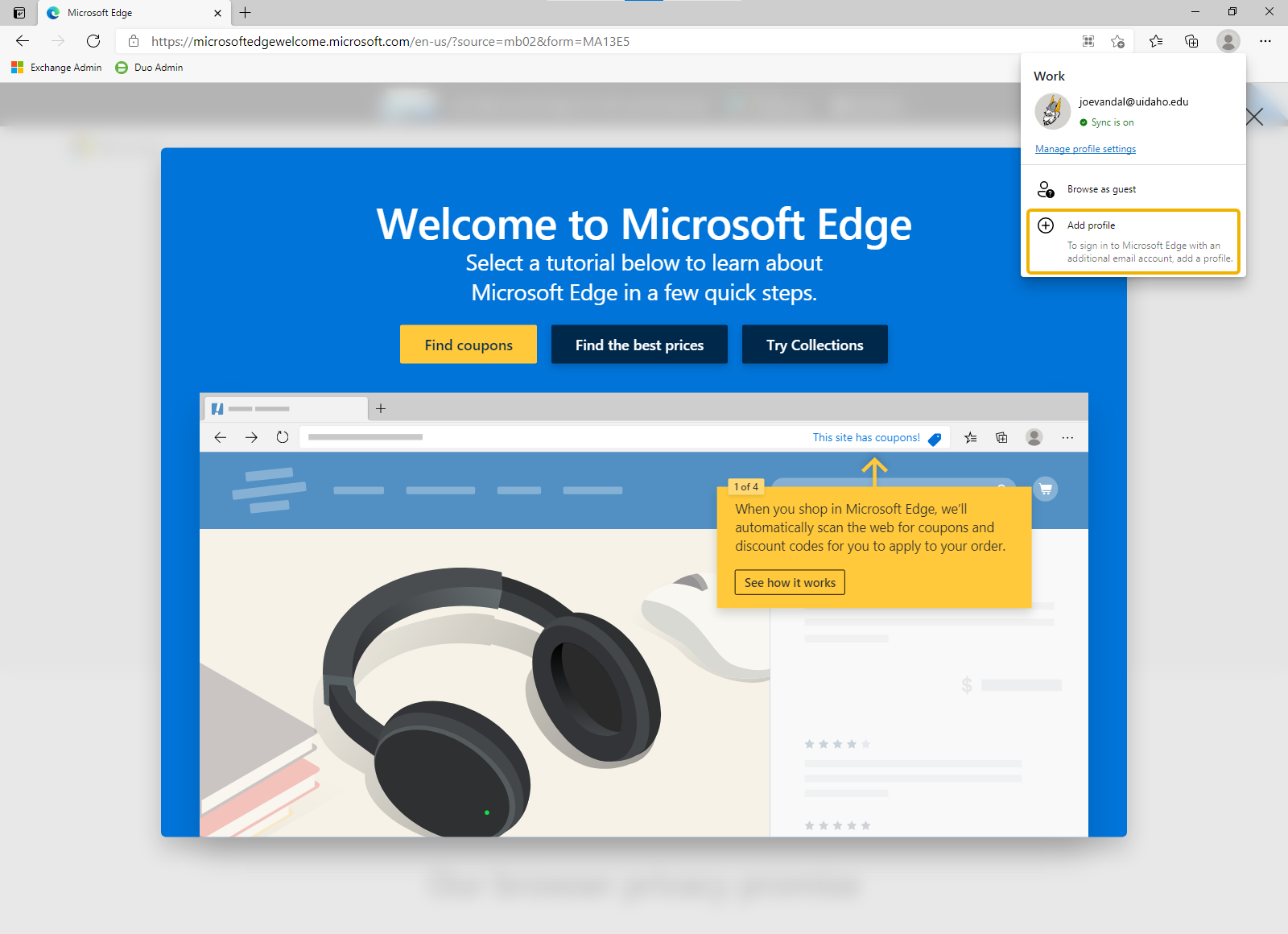
2. A new window will appear asking you to Sign In to Sync Data. Click this button to start the sign-in process
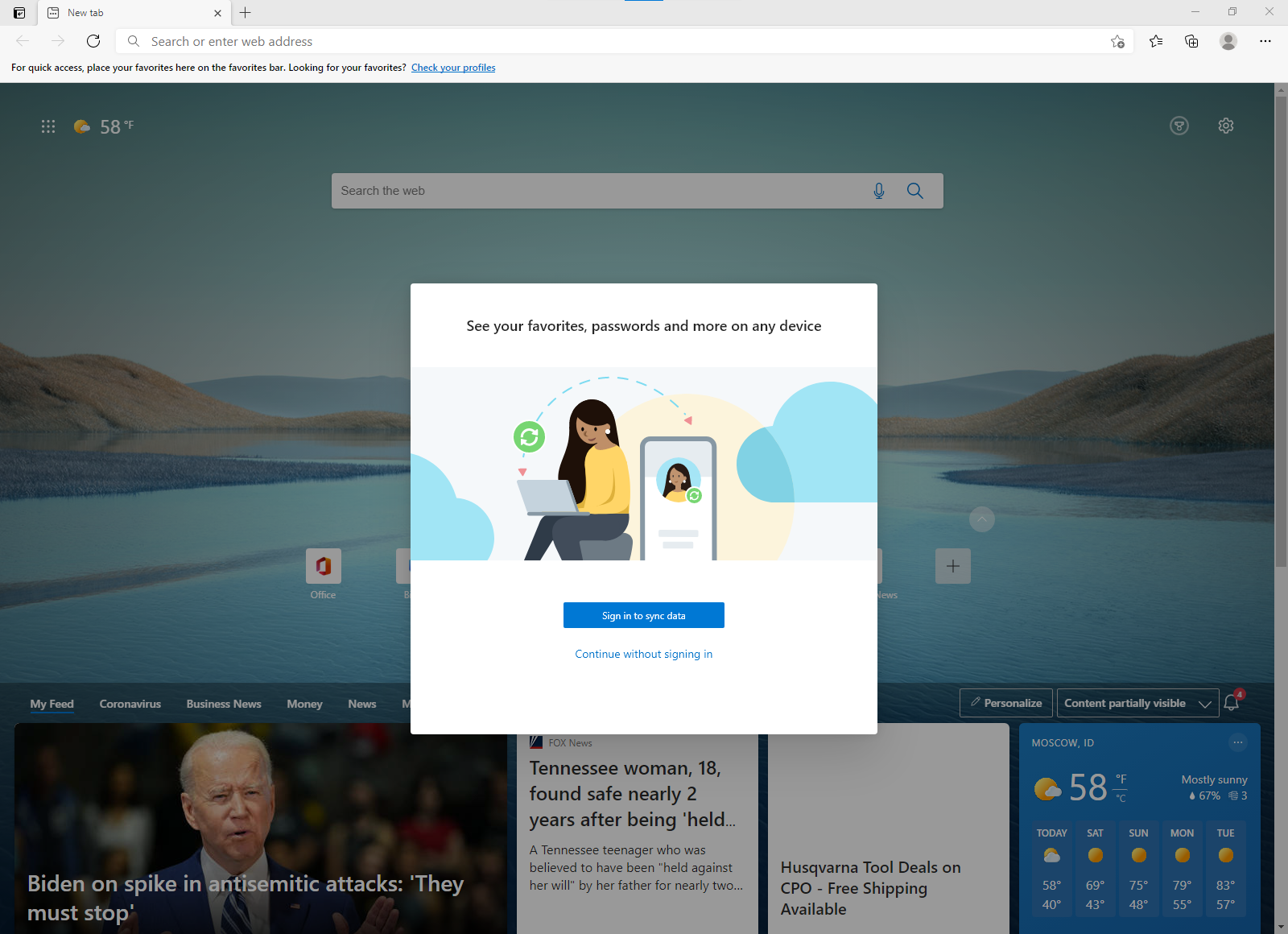
3. Select Work or School Account, and click Continue
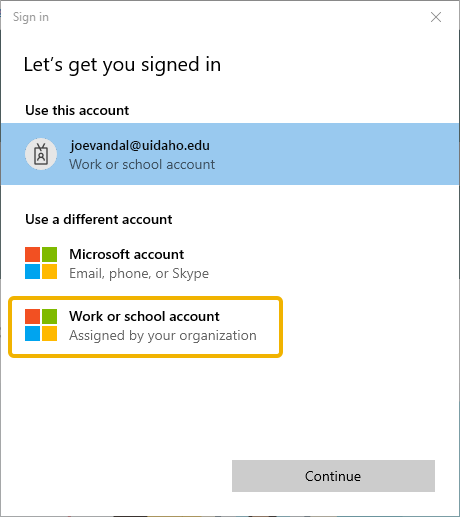
4. Enter your student email address (or work if you used your student account is already signed in) and complete the sign-in process
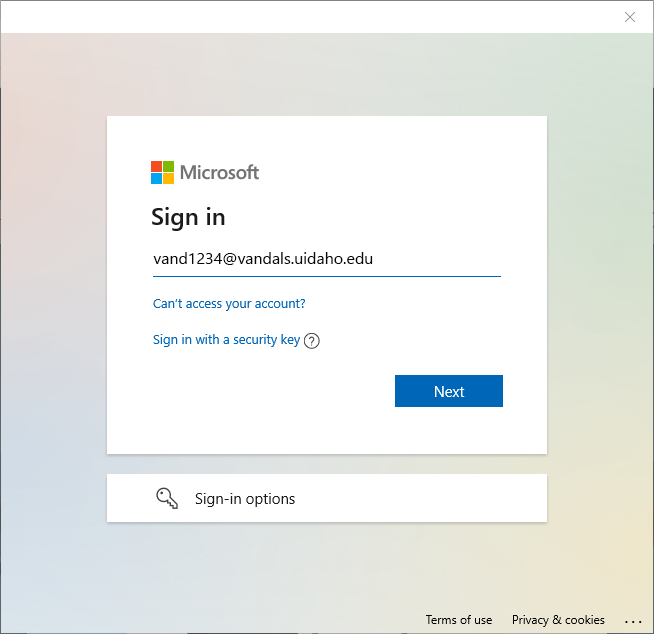
5. After signing in, Edge will ask to Stay Signed in to all Your Apps. Because this is the second account, click the No, sign in to this app only hyperlink in the bottom left corner. Your primary account has already completed this step. Choose whether you would like to sync data between devices, and then click Confirm
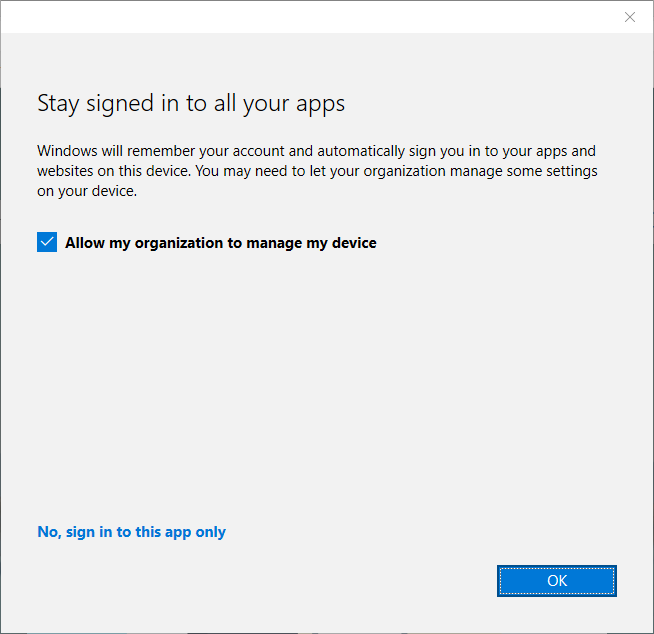
6. You will now see two Edge icons in the task bar each with an account logo next to it. These two instances of Edge are separate and can have different bookmarks and sign-ins. You can easily switch between your employee and student account by launching the other shortcut. These separate shortcuts can also be pinned to taskbar, start, or desktop.
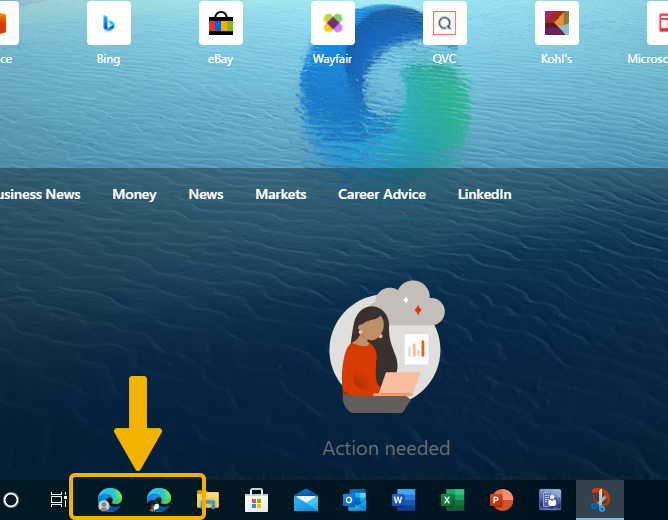
Other Browsers
Chrome: Share Chrome with others - Computer - Google Chrome Help
Firefox: Profile Manager - Create, remove or switch Firefox profiles | Firefox Help (mozilla.org)